Common issues that arise during Windows installation.
There are times when a system becomes unstable, and the operating system is suspected to be the root cause. In such cases, a repair install may be a viable option. The goal of a repair install is to repair the OS while preserving user data and applications—essentially performing an upgrade over the existing installation without erasing your files.
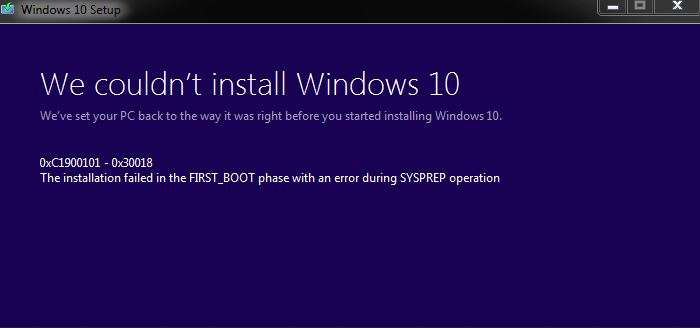
🔧 Repair Install Overview
In Windows XP and Windows 2000, a repair install can be initiated by booting from the installation media and pressing R when prompted. This launches the repair installation process.
In Windows Vista, the repair install process is slightly different but still possible:
-
Back up all important data before proceeding.
-
Insert the Windows Vista DVD and let it auto-run.
-
Select Install Now and proceed through the initial setup screens (e.g., product key entry).
-
When prompted to select a version, check the box stating:
“I have selected the edition of Windows that I purchased.” -
Choose the Upgrade option—not a clean install.
-
The system will reinstall Windows Vista while retaining user data, files, and settings.
⚠️ Common Installation Problems and Solutions
Modern versions of Windows are much more robust and user-friendly during installation compared to older operating systems. However, some common issues can still occur:
💿 Installation Disk Errors
-
Solution: Retry the installation. If errors persist, use a different installation DVD or USB drive.
💽 Inadequate Disk Space
-
Solution: Free up space by:
-
Deleting temporary files
-
Uninstalling unnecessary applications
-
Archiving or moving old files
-
⚙️ Hardware Compatibility Issues
-
Solution: Ensure hardware is compatible with the OS. Look for the Windows Hardware Compatibility logo to verify support.
🌐 Can’t Connect to Domain Controller
-
Solution: Check for:
-
Correct username and password
-
Caps Lock being off
-
Proper network configuration
-
Accurate domain settings
-
🌍 Domain Name Errors
-
Solution: Reselect or retype the correct domain name. Confirm it matches the domain you’re attempting to join.
🧩 Installing Device Drivers
Adding hardware components often requires installing a device driver—a small software utility that allows the operating system to communicate with the new hardware.
What You’ll Learn:
-
How to install drivers on Windows Vista, XP, and 2000
-
How to identify and connect hardware peripherals
-
How to troubleshoot driver installation issues
🛠️ Plug and Play (PnP) Devices
Plug and Play (PnP) is a technology developed by Intel that allows a computer to automatically detect and configure new hardware. It simplifies the installation process by assigning:
-
IRQs (Interrupt Requests)
-
I/O addresses
-
DMA channels
PnP removes the need for manual configuration and is now the standard for most devices.
🧱 Non-Plug and Play Devices
Non-PnP devices require manual configuration of hardware settings before use. These devices are largely obsolete but may still appear in legacy systems.
-
Examples: Older expansion cards or legacy peripherals
-
These devices require you to manually assign hardware resources and install drivers
💡 Note: Although the process for driver installation is similar across Windows versions, the user interface and steps may differ slightly.
Summary
| Installation Issue | Solution/Action |
|---|---|
| OS instability | Perform a repair install to preserve data |
| Installation media errors | Retry or replace the installation disc/USB |
| Insufficient disk space | Free up space by removing temp files and archiving data |
| Hardware incompatibility | Confirm components have the Windows-certified logo |
| Domain or network issues | Check credentials, verify network settings, and correct domain name |
| Device driver problems | Use PnP for auto-detection; configure non-PnP manually if necessary |
🧠 Final Thoughts
Although Windows installation processes have become more streamlined, installation errors can still occur. By understanding how to troubleshoot and resolve these common issues—and knowing how to install and configure device drivers—you’ll be better equipped to handle nearly any Windows setup scenario.
Whether you’re a user recovering from system instability or a technician setting up a new device, knowing these steps can save time and avoid frustration.
