When trying to start the GUI, your application won’t install and your operating system will lock up.
🛠️ Diagnosing GUI Failures and Installation Errors in Windows
❌ When the GUI Won’t Start and the System Locks Up
Occasionally, your system may fail to load the Graphical User Interface (GUI) entirely, locking up during the boot process. In some cases, you might even be greeted with the infamous Blue Screen of Death (BSOD)—a blue-screen error that appears when Windows encounters a critical error it cannot recover from.
These issues often occur during the device driver initialization phase, making misconfigured or faulty drivers the most likely culprit. If your GUI won’t start or your system hangs just before the desktop loads, here are steps to begin diagnosing the problem:
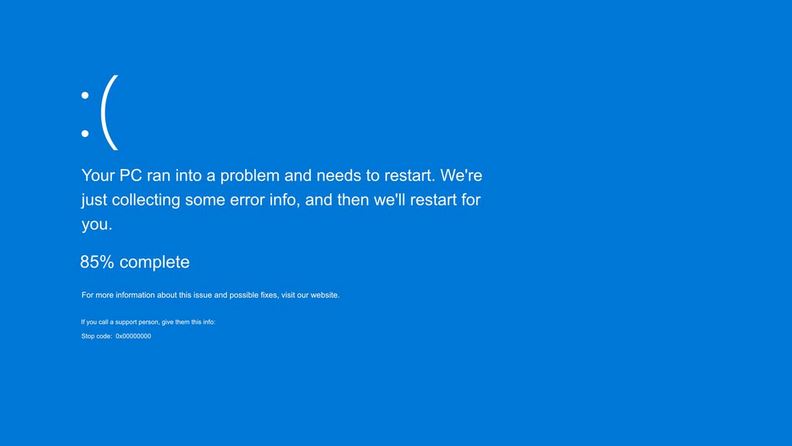
🧩 Common Causes of GUI and Installation Failures
-
Driver Conflicts or Misconfiguration
-
Drivers for critical hardware components such as the display adapter, network card, or storage controller may be corrupt or incompatible.
-
Updating or rolling back a driver might resolve the issue.
-
-
Hardware Misconfiguration
-
Newly installed hardware may not be properly seated or configured.
-
Incompatible hardware can also cause startup issues.
-
-
Application Installation Conflicts
-
Trying to install software while older or conflicting versions are still running or present can result in failed installations or system crashes.
-
🛠️ Troubleshooting Steps
1. Boot Into Safe Mode
Safe Mode loads Windows with a minimal set of drivers, bypassing problematic ones.
-
How to access Safe Mode:
Restart the computer and press F8 before Windows begins to load. Choose Safe Mode from the options. -
Once inside Safe Mode:
-
Uninstall or disable the suspect driver.
-
Use System Restore to roll back recent changes.
-
2. Use Last Known Good Configuration
This option loads the configuration from the last successful login.
-
Access this by pressing F8 during boot and selecting Last Known Good Configuration.
3. Roll Back Drivers
If you recently updated a driver and the issue started shortly afterward:
-
Go to Device Manager → Right-click the device → Properties
-
Under the Driver tab, click Roll Back Driver
4. Check Hardware Installation
-
Make sure all new components are properly connected.
-
Remove any recently added peripherals to rule out hardware conflicts.
📉 Program Lockups and General Protection Faults (GPFs)
Sometimes, a program may freeze and display an error such as:
“This program has performed an illegal operation and will be shut down.”
This typically indicates that the application attempted an operation Windows could not allow—often due to access violations, memory errors, or compatibility issues.
In Windows 2000 and XP, a tool called Dr. Watson was used to log these errors and aid in debugging. In later versions, this was replaced by Problem Reports and Solutions, which offers similar functionality with enhanced user-friendliness.
🧪 Diagnosing Installation Failures
When installing new software:
-
You may encounter General Protection Faults, illegal operations, or installation errors if:
-
The program is trying to overwrite a file currently in use
-
Another version of the application is already installed
-
Required system files are missing or corrupt
-
Troubleshooting Tips:
-
Close all other applications before starting an installation.
-
Check the software vendor’s website for updated versions or installation instructions.
-
Run the installer as an administrator.
-
Temporarily disable antivirus software, which may block the installer from modifying certain system files.
🌐 Network-Related Issues
If your laptop or desktop is connected to a network but can’t access shared resources, the issue may lie in:
-
Faulty or improperly configured Network Interface Card (NIC)
-
Incorrect network settings or missing protocols
Fixing Network Problems:
-
Confirm the NIC is recognized and functioning in Device Manager
-
Update or reinstall the NIC driver
-
Run Network Troubleshooter in Windows
-
Reconfigure IP settings if needed (via
ipconfigor network properties)
Summary of Solutions
| Issue Type | Recommended Action |
|---|---|
| GUI doesn’t load | Boot into Safe Mode or use Last Known Good Configuration |
| BSOD on boot | Check hardware/drivers, roll back or uninstall recent changes |
| Program lock-up | Reboot, update app or system, check for memory issues |
| Installation errors | Close background apps, run as admin, check for software conflicts |
| Network problems | Check NIC, drivers, and IP configuration |
🧠 Final Thoughts
Software and system errors—especially during startup or installation—can be frustrating, but most can be resolved with methodical troubleshooting. Start with Safe Mode or Last Known Good Configuration, isolate the issue, and take one step at a time. If the problem persists, consult the application or hardware manufacturer for known issues and updates.

Greetings from Colorado! I’m bored to tears at work so I decided to browse your site on my iphone during lunch break. I love the knowledge you present here and can’t wait to take a look when I get home.
I’m amazed at how fast your blog loaded on my mobile .. I’m not even using WIFI, just 3G, anyhow, excellent blog!
Here in France mac repair service is very good business maybe is the same for you in miami..
I’m amazed, I have to admit. Seldom do I encounter a blog that’s both educative and engaging, and let me tell you, you have hit the nail on the head. The problem is something which too few folks are speaking intelligently about. I’m very happy I stumbled across this in my hunt for something regarding this.
Hello Webmaster. I truly just like your article and the web site all in all! The piece of writing is actually very plainly written and without difficulty understandable. Your current Blog style is amazing as well! Would definitely be awesome to learn exactly where I can get that. If possible maintain up the excellent job. We all need much more these website owners such as you on the web and also much less spammers. Fantastic man!
A motivating discussion is worth comment. There’s no doubt that that you should write more on this subject, it might not be a taboo matter but usually folks don’t talk about these topics. To the next! Kind regards!!